- 下載並設置虛擬機(virtual machine)
- 導入並安裝作業系統
- Linux 的文字介面
第一步:為什麼需要虛擬機?
至於為何使用虛擬機則是考量部分學生沒有資訊背景的緣故。若要使用Linux作業系統可以選擇一台僅有Linux的電腦或是安裝多系統的電腦,但這兩者都需要先備知識,對於習慣微軟作業系統的初學者有點難度。
虛擬機和多系統不同,它的運作原理是在既有作業系統中建立一台虛擬電腦,用以裝配其他作業系統,看起來就像在一部電腦上同時跑兩個系統。雖然性能較低落,難應用於實際分析,可是足以應付教學場合了。
第二步:安裝虛擬機器軟體
這門課使用的虛擬機是免費的Oracle VM Virtualbox,它可以在同一部電腦中創建虛擬電腦,裝設不同的作業系統,當中的操作不會影響原系統,因此容錯率較高。
第三步:建立虛擬機器
1. 打開VirtualBox,點選新增建立虛擬機器。
2. 命名並選擇欲導入的作業系統。
3. 依照電腦記憶體容量分配虛擬機器記憶體大小。虛擬機器記憶體和實機共用記憶體,所以容量調整過頭會影響實機效能。此外,這裡的記憶體並非永久占用,而是開啟虛擬機器後才會劃分,因此平常並不會拖慢實機。
4. 建立虛擬硬碟,由於先前並沒有創建硬碟,所以此處要先建立虛擬硬碟。(建立好後就可以用現有的硬碟再次設定一台虛擬機器了。)
 |
5. 選擇磁碟檔案類型,預設即可(其他看不懂。)
6. 選擇配置硬碟大小的策略。動態配置會隨著虛擬機器使用量調整,然而效能較差;固定配置雖然僅有容量,運作效能卻比較好。此處選擇動態配置,這樣虛擬機用量少的時候不會占用實機,用量大時也不至於容量不夠。
7. 配置硬碟大小。在動態配置策略下,此處的硬碟大小是「最大容量」,也就是調升硬碟大小的極限;而在固定配置策略下,就是實機立即劃分了多少容量給虛擬機器。
導入並安裝作業系統
第一步:下載作業系統
Virtualbox僅是引介虛擬機的平台,單有它無法創建虛擬作業系統,仍需下載並導入作業系統。
Linux是使用者可以自行執行、複製、再發行、修改與強化的自由軟體,最初的作業系統僅能用於特定硬體,開發商拓展其適用範圍並整合各種應用軟體,減少重新編譯的負擔,方便需求各異的工作者入門。因此雖然同樣是Linux系統,卻有許多不同發行版(Linux distribution)可供選擇。由於自由軟體不能單純販售,所以Linux商業發行版的開發商一般會免費提供資源,再透過售後服務營利。
我選擇的是流行且有許多學習資源的Ubuntu Desktop,但也可以使用其他發行版。
第二步:導入作業系統
建立虛擬機器後,要在虛擬機器上安裝作業系統,首先右擊虛擬機器,並點選設定值。
第三步:安裝UBUNTU LINUX作業系統
1. 啟動虛擬機器。
2. 現在已經打開了虛擬機器,可以大膽嘗試新玩意兒,所以不須猶豫直接安裝UBUNTU。
3. 設定鍵盤配置,可以到輸入法欄位查看自己是屬於哪種配置或照上頭指示測試。
4. 下一步、下一步、下一步、下一步
5. 因為此步驟會消除硬碟上的資料,所以如果在實機安裝Ubuntu 時在這步驟要停下來備份再自訂硬碟配置。不過現在使用虛擬機器不需要顧慮直接安裝。
6. 勇往直前啊!
7. 選時區,真的沒什麼好說的。
8. 註冊,隨便設定個帳號密碼。
10. 還能說什麼,不就重開機而已。
11. 大功告成,中間可能會叫你輸入ENTER就跟著按,不久就會進入Ubuntu Linux的圖形介面。
9. 安裝,大家快要可以回家啦!
在Linux 的文字介面
想運行Perl得先點開終端機進入文字介面。
視窗上顯示之「test@test-VirtualBox: ~$」的意思是:
接著用計算機說明如何使用應用程式。首先鍵入「bc」,視窗上會顯示出版本資訊,表示已進入bc指令的工作環境。想確認是否進入工作環境只要看看輸入列的提示字元還在不在,若輸入列沒有顯示提示字元表示已進入工作環境了。
值得留意的是perl遵循GPL宣告,表示它是一款使用者得以根據需求執行、複製、修改、再發行的軟體,而額外的藝術家宣告則是要確保後續的修改版本仍能維持原作者期待的風格,因此規範了原作者製作或認可的「標準版」和其他人開發的「修改版」,修改版必須明確說明其與標準版之差異,以利原作者能持續參與軟體的發展,穩定軟體的風格。
「目前使用者帳號@主機名稱~(目前所在目錄) 提示字元」
- test:即安裝過程中創建的使用者帳號
- test-VirtualBox:主機名稱,也就是設定虛擬機器第一步紀錄的名字。
- ~:使用者的家目錄,這是一個變數,不同的使用者其指向的目錄位置也不同。
- $:提示字元,表示一般身分的使用者。若是系統管理員root,則顯示#。
接著即可操作計算機功能,想要離開特定工作環境可以鍵入「quit」,即可回到最初輸入指令的環境了。
前面簡介了Linux文字介面,現在要進入正題:如何在Linux中操作Perl。首先得確認是否安裝了Perl,因此在輸入列中鍵入「perl -v」,若顯示出版本資訊表示系統已經安裝了Perl,若還沒有,可以參考Learn Perl的說明下載和安裝。(由於Ubuntu Linux內建Perl,所以安裝教學暫時跳過,等往後再補充。)
 |
| 框起的「perl -V」和輸入的「perl -v」有異,Linux中大小寫有不同意義。 |
值得留意的是perl遵循GPL宣告,表示它是一款使用者得以根據需求執行、複製、修改、再發行的軟體,而額外的藝術家宣告則是要確保後續的修改版本仍能維持原作者期待的風格,因此規範了原作者製作或認可的「標準版」和其他人開發的「修改版」,修改版必須明確說明其與標準版之差異,以利原作者能持續參與軟體的發展,穩定軟體的風格。
確認已安裝perl後,接下來就能在此終端機中運作perl了,詳細的內容可以參閱說明手冊,要怎麼操作會在下一節說明。
(因為所處實驗室用python,所以我停修perl了,此篇因為和虛擬機器有關所以保留。)





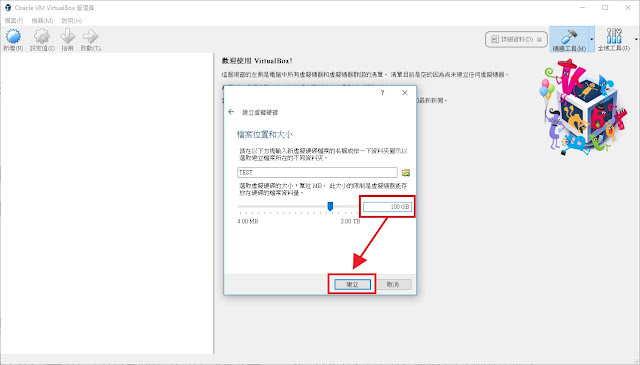












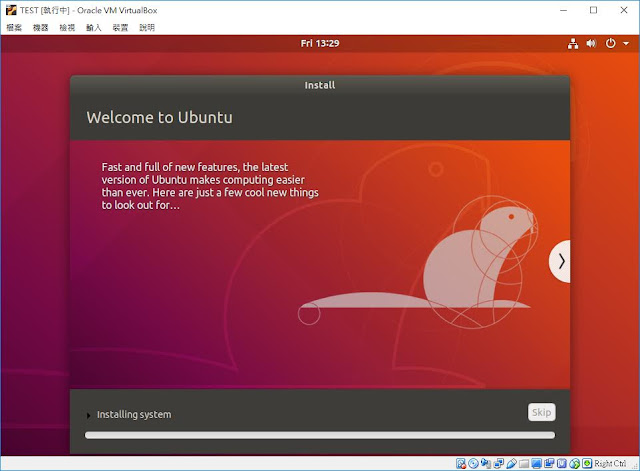






沒有留言:
張貼留言